Thank you for downloading REDCINE-X PRO for Mac from our software portal Each download we provide is subject to periodical scanning, but we strongly recommend you check the package for viruses on your side before running the installation. The version of REDCINE-X PRO for Mac you are about to download is 50.0. This download is provided to you free of charge. The package you are about to download is authentic and was not repacked or modified in any way by us. REDCINE-X PRO antivirus report This download is virus-free. This file was last analysed by Free Download Manager Lib 6 days ago.
- Redcine X Pro Mac
- Redcine X Pro Download Mac Os
- Redcine X Pro Download
- Redcine X Pro Download Mac Crack
- R3d Video Player
Redcine X Pro software, free download For Mac; Jvc Gr-dx77 Driver For Mac; Download Luckywire For Mac; Information Technologies: Install Office For Mac; Acs Ccid Usb Reader Drivers For Mac; Mds Icon Capital Suite For Mac; Monstros Sa Dublado Download Rmvb For Mac; Mediainfo Mac Mediainfo For Mac; Rooms That Are Mac Compatible Top 10 Poker Sites. Jun 23, 2017 Similar Software for Mac. Install Autopano Pro on Mac OSX; Install DEVONthink Pro on Mac OSX; Install djay Pro on Mac OSX; Install Synalyze It! Pro on Mac OSX; Install FontExplorer X Pro on Mac OSX; Install TG Pro on Mac OSX; Install Mac DVDRipper Pro on Mac OSX; Install PDFKey Pro on Mac OSX; Install MindNode Pro on Mac OSX; Install Intensify. Fixed: MAC OS issues loading 3D LUTs. Fixed: Frame rendering issue. Fixed: Removed some repeating verbose log lines. Fixed: REDCINE-X and REDline fail to export to Avid AAF & MXF if the source clip contains a bad frame. Fixed: Cleaned up some Command History entries. Fixed: Camera PIN metadata. Fixed: R3D Trim issues for clips with camera 3D LUTs.
Shooting at a 4K or higher resolution can be a life-saver in the edit. The ability to adjust a shot’s framing or create coverage that wasn’t recorded on set can sometimes save a scene from landing on the cutting room floor. But shooting at high resolutions can create large and processor-intensive media files, which means knowing how to handle the material in the edit is a must for success in post. In this article, you’ll learn how to design the optimal RED 4K or above workflow—whether your project is a feature film, short film, or commercial.
Title: REDCINE-X Pro hxh Version: 41.0 Developer: Red.com Inc Category: Video Language: Multiple languages File size: 249.7 MB Date added: 07:27:04 Tags: #top #new-version #appilcation #Image manipulation #Transcode recorded footage #Redcode Raw format #Transcoder #Converter #Redcode #Raw #portable #latest-version #activation-code #serial-key #license-key. The REDCINE-X PRO application and the RED Apple Workflow Installer plug in are not notarized by Apple. In the latest Mac OS (Mojave - 10.14+ & Catalina - 10.15+), the OS can only install notarized applications. When an application is not notarized, you must perform a work-around and click through a warning to allow the application to install.

Photo by Jakob Owens. What to Know About RED Cameras Before the Edit While there are certainly tried and true RED workflows, the specifics of your project will ultimately create the method that’s optimally designed for speed and flexibility. Remember to always keep the big picture in mind when designing a workflow. Once you have an understanding of all the moving parts involved in working with high resolution RED footage, consider how changing one detail might affect another. Resolution and Aspect Ratio Bigger tends to be better in terms of resolution, but because of the current limitations of technology, there’s a point of diminishing returns.
Redcine X Pro Mac
Shooting in 4K or 5K rather than 2K can allow you to blow up a medium shot to create a close up in the edit, but the benefits from bumping your frame size up to 6K or 8K for a standard narrative or commercial project likely won’t outweigh the drag on edit speed and performance. Most TVs, monitors, and projectors still max-out at a 4K resolution, so unless you plan to go crazy with creating your own coverage in the edit, 8K is likely overkill. Regardless, you can use the same process to design your workflow for 4K, 8K or any resolutions in between. RED Color Space/Gamma Space While it’s not really necessary for an editor to understand the full range of these camera settings,. Color space and gamma space are typically chosen by the Director of Photography (DP) and are used to interpret the RAW image data for monitoring in-camera. These settings are often used as a starting point for color grading in the edit as well.
For example, the DP may set REDGamma4 as the gamma space in-camera, which will help give the footage a watchable look for monitoring on set and for editing in post. However, for color correction, you or your colorist may want to change your gamma space to REDLogFilm, which will allow you to bring out more dynamic range in your footage.
On the other hand, if you’re receiving REDLogFilm footage straight from the camera, you’ll very likely want to at least add a LUT or basic color correction for your dailies or offline edit because the image will look very flat and desaturated. Here’s the same R3D file, first as REDGamma4, then as REDLogFilm. All of these color settings are embedded as metadata and don’t actually affect the recorded data of the R3D file. They can be set in-camera and then changed in REDCINE-X Pro, Resolve, or by accessing the RED metadata in your NLE. (You’ll learn how to access these settings in Premiere and FCP X below). The only time they can’t be changed is once you’ve baked a certain look into transcoded media because you’ll lose access to the RED metadata settings if you stop working in R3D files. Talk to your DP before the shoot and make sure you understand what to expect from the footage.

Then, decide whether or not you’ll need to make any color adjustments before transcoding proxies, creating dailies, or beginning the edit. If possible, get access to or request footage from a camera test before-hand and make sure to run through your workflow. In-Camera Proxies RED cameras all have the ability to simultaneously record in-camera proxy files alongside the RAW media. You can record to a wide range of ProRes flavors, including the incredibly edit-friendly ProRes LT, which in many cases can allow you to completely bypass transcoding your media before you edit.
Remember that whatever gamma setting you choose in camera (described above) will be baked into your in-camera proxy files and won’t reset even if you change the associated R3D file’s metadata settings. Check in with the DP about formatting the RED camera mags (essentially, the memory cards) as well. If they’re formatted as FAT32, your proxy clips will span (record as multiple files) if you shoot a long take. While most NLEs can combine spanned R3D files with no problem, spanned ProRes clips will each import separately, which isn’t ideal for most proxy workflows. As long as the camera’s firmware is up to date, the DP will be able to choose to format the RED mags as UDF instead of FAT32, which fixes the issue of spanned proxy files, but this option is a fairy recent change, so make sure to double check before shooting begins. If you do find yourself with spanned proxies that you need to stitch together, take a look at the app and read through this for more help.
Drive Space/Speed If there’s one thing RAW RED files aren’t, it’s small. Use to make sure you have enough drive space for your projected amount of media, backups, and for the edit itself, before you start working. When choosing a drive speed, step back and consider your overall workflow.
If you end up going with a, then your edit will zip along with portable bus-powered drives (no separate power cable required). But if you’re sticking with the RAW media, you’ll want higher-speed drives to keep your computer from lagging. RED Hardware RED makes two different PCI-based cards, the which can drastically improve editing speeds if you’re planning to edit the native R3D files. However, these cards are only useful if you’re editing on a desktop setup that can accommodate them. Also, at $6,750 retail, they don’t come cheap.
Integration with NLEs Both Premiere Pro and FCP X have integrated tools or plugins built just for editing RED footage natively. RED Media in Premiere Premiere comes installed with built-in native RED support.
All you have to do is start importing footage. When importing, I recommend using the media browser tab rather than the standard file and import process. In the media browser, you can apply a directory viewer filter to only see RED media files, which is useful for filtering out all those extraneous files and folders that sit alongside and house your media.
You can use this filter for many other camera file structures too! Once you’ve imported your RED footage, you can immediately access and adjust the RED RAW metadata. Double click a file to load it up into the source window, click the effects control tab, and then navigate over to the master clip tab. In the master clip tab, you can adjust all of the RAW metadata settings, including a wide range of color settings (complete with curves), debayer settings, and Red Rocket settings. Take a minute to explore these tools, as they give you a great amount of control over the look of your footage, right inside of Premiere. Another great feature is the ability to save to and load from RMD files.
RMD files are non destructive metadata files that store any color adjustments you make to your footage and can be saved alongside your RED RAW files. They’re readable across different software and can be trashed or saved over as needed. For example, you can make adjustments to your clip inside Premiere and choose save to RMD.
If you later open up that clip in Resolve or REDCINE-X Pro, your saved color adjustments will load along with the media. It works the same in reverse — you can open your media in Resolve or REDCINE-X Pro, make your adjustments and save them as RMD files, then hop back over to Premiere and simply click “reload from RMD” to read the new color metadata instantly. Another feature built into Premiere for RED footage is the ability to adjust playback quality, from full resolution, all the way down to 1/16 resolution. You can adjust this quality independently in both the source and program monitors. You’re likely already familiar with this tool — it’s available regardless of what footage you’re using in your project (though often only up through ¼), but because you’re working with RED files natively, which use the GPU (OpenCL and CUDA) for debayering, you’ll always have the maximum quality playback performance. If you’re recording in-camera proxies, then is a match made in heaven for a high resolution RED workflow.
You can either import the in-camera proxies and start editing right away, or, you can link the proxies to their matching high resolution RAW files and instantly switch between the two for a combined offline/online workflow. Remember to use caution when adjusting the RED RAW metadata in a proxy workflow. Adjustments to the metadata — like changing the gamma space — won’t carry over to in-camera proxies, but will be applied to all of your timeline exports as long as the full resolution media is available.
Similarly, if you plan to create proxies in Premiere, make any metadata adjustments BEFORE you create your proxies, so that those adjustments are baked in. RED Media in FCP X Though not quite as robust as Premiere’s workflow, FCP X’s proxy workflow is also a great choice for RED media. Before you can import RED footage into FCP X, you’ll need to download and install the then install the plugin. Then you can import your RED media just like any other files. However, if you plan to adjust the RED RAW metadata after you import, make sure to deselect the “Create optimized media” and “Create proxy media” options, because any transcoding done during import will be discarded if you adjust the RAW settings. This is FCP X’s way of making sure the high resolution media and transcoded media maintain the same color profiles and metadata. For example, if you adjust the gamma space in your RED metadata halfway through a project, the corresponding proxy file that you created on import won’t visually match, since a different gamma space was baked into it. You can, of course, recreate proxy or optimized media later if you decide you do need to change the RAW settings.
Redcine X Pro Download Mac Os
Redcine X Windows
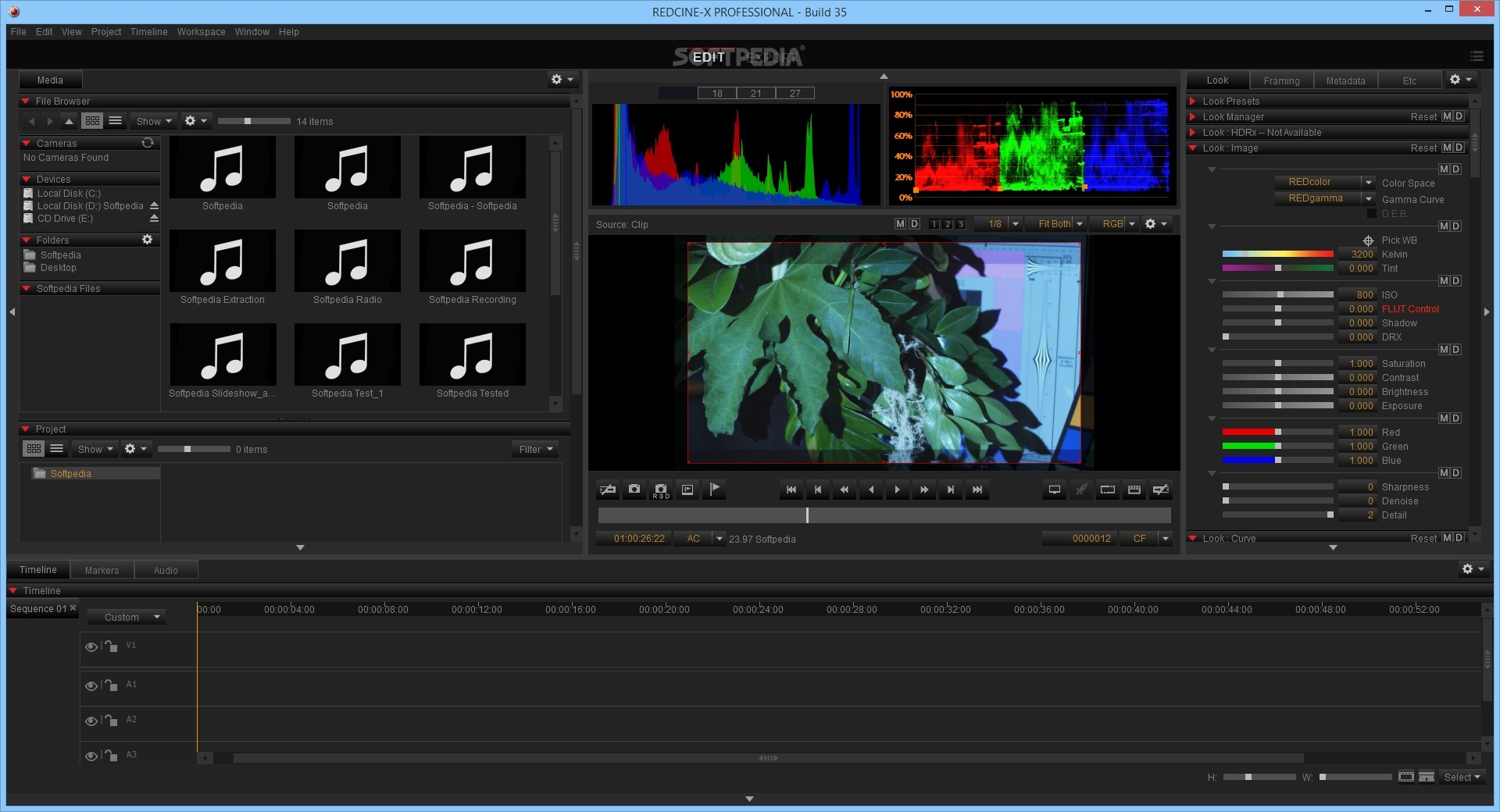
To view and edit the metadata, open the file inspector (⌘4) and click on the info tab. If you scroll down to the bottom, you’ll see that you can click modify RED RAW settings to make your adjustments. If you choose a different RED clip in your browser, you’ll notice that the parameters automatically update to reflect the selected clip, without having to reopen the settings window. The changes you make in this window will automatically be saved as an external RMD file alongside your media. CAUTION: If you’ve previously created an RMD file from another application like Resolve or REDCINE-X Pro, adjusting these settings in FCP X will override it. You can also select the playback quality for RED media under the View menu in the program monitor. If you don’t have a Red Rocket card, better performance is quarter resolution and high quality is full resolution.

If you do have a Red Rocket card, then high quality is full resolution and better performance is half resolution. (Note: To enable a Red Rocket in Final Cut Pro, you have to go to your MacOS system preferences, select Redcode, and enable Rocket for FCP X.) Blackmagic’s Davinci Resolve With its current releases, Resolve aims to step up as a full-fledged NLE, and it’s definitely worth a mention. Resolve has the advantage of being an extremely popular choice for color correction, which means that if you edit your RAW RED footage in Resolve, you can bypass a traditional online by editing and color correcting all in the same software, while having significantly more advanced color tools than any other NLE.
Like FCP X, Resolve also has the ability to create and manage what it calls “optimized media” to improve performance when editing with high resolution media. To generate optimized media, simply right click on your clips and choose Generate Optimized Media from the content menu. Once generated, you can switch between your RAW and optimized media by selecting the “Use Optimized Media If Available” option under the Playback menu. Just like in FCP X, remember that if you generate optimized media and then change the RAW color settings on your RED media (such as doing work in the Color tab), Resolve will discard the generated media because its color profile won’t match the corresponding RAW file and you’ll have to re-create it.
Resolve also allows you customize the resolution and format settings for optimized media in the Master Settings Panel of Project Settings. Just watch out for the “choose automatically” option, which is dependent on your timeline settings. With this option selected, Resolve will only generate optimized media if your source media is greater than the resolution of your timeline. For example, if you have 4K RED source media, but have a 1080 timeline, then Resolve will generate half-resolution media.
In the same 1080 timeline, 8K source media will generate quarter-resolution optimized media. Essentially, Resolve will generate optimized media that is as close to your set timeline resolution as possible.
If your computer is able to playback RAW media smoothly without needing to generate optimized media, but begins to struggle when effects are added, using Resolve’s proxy option may help. This feature doesn’t generate new media, but lowers the playback resolution when grades and/or effects are applied to your media to improve performance.
You can choose between half and quarter resolution options under the Playback menu. Keep in mind that Resolve is still new to the NLE game and may not yet have all of the edit features you’re used to. I recommend thoroughly testing out the playback of your footage on the computer you intend to use before committing to a Resolve edit. I’ve personally found that playback performance is not as smooth as other NLEs and even lower resolution media can stutter and drop frames. For a deep dive into how Resolve functions as an NLE, check out.
REDCINE-X Pro REDCINE-X Pro is RED’s post software that allows you to view, adjust, lightly edit, and transcode your R3D media. Personally, I find DaVinci Resolve to be a much more robust application that can do nearly everything and more than REDCINE-X. The only feature I’ve found in REDCINE-X Pro and not in Resolve is the ability to export trimmed R3D files (without any transcoding or processing of the images), which can be useful in some VFX workflows. Both and are free downloads, so there’s no harm in checking out both. Feature, Short, and Commercial High-Resolution RED Workflows Feature Film For a feature film shooting on a RED at 4K or above, it almost always makes sense to plan an offline edit with proxy media, followed by an online back to the camera originals. While periodic sluggishness may not significantly impact a two-day edit on a 30-second spot, it can put a serious damper on a months-long project with a timeline that may run up to two hours.
Plus, you’ll likely get tired of watching your timeline at a lower resolution just to keep it playing back smoothly. Of course, if you have a very high-powered computer or RED hardware, and are cutting at the lower end, like 4K, you may feel that the time spent transcoding isn’t necessary. However, you’ll likely find it a hassle to always have to be connected to your RAW media, and may find it difficult to share media between multiple collaborators or take your project on the go for remote editing.
R3D files are always large, and on a feature film, the storage can really add up. Using proxies will allow you to store your offline project on a portable drive, will dramatically increase playback performance and editing speed, and can even give you the option of automatically syncing all of your media with a single click. You won’t have access to the RED metadata in your NLE during the offline edit, but with the option to add a LUT to your footage either in-camera or in Resolve, you shouldn’t need those features until you’re ready for the online.
So, if you’re going to use proxies for the edit, should you transcode them yourself, or take advantage of RED’s in-camera proxy recording feature? It depends on your overall workflow. I’ll almost always choose to take advantage of using Resolve to. For most feature film projects, syncing in Resolve simply saves time and frustration.
If you need to add a LUT to your footage, import the RAW files into Resolve, sync and add your LUT, then transcode out to your preferred proxy format. If you don’t need to add a LUT, then I’d consider using RED’s in-camera proxies. You’ll have small, lightweight files that can easily be uploaded to a dailies server like for a remote workflow AND you can still use Resolve to batch-sync, since the in-camera proxies will retain any scratch audio or jam-synced timecode. It may seem counterintuitive to export a second set of (synced) ProRes proxies, but the time saved auto-syncing is significant, and Resolve can export to the same codec and frame size incredibly fast. For a complete walkthrough of a digital dailies delivery, check out.
You might also consider in-camera proxies if you’re partial to third-party syncing apps like PluralEyes. Or, you can of course choose to sync the proxy media in your NLE of choice (and if it’s Premiere, you can use the “attach proxies” feature to flip between your offline and online media – just make sure to attach your proxies BEFORE syncing your clips). This workflow may also be useful when, as syncing in Resolve can remove some of that information from the clips. Short Film Workflow For a short narrative, doc, or corporate project, you may find yourself caught between transcoding to proxy media or editing natively – and they’re both valid choices.
Again, consider the scope of your workflow as a whole. How much media is there? Is it a single camera shoot, or do you have footage from multiple cameras to ingest? I’ve found that for short or medium length projects, the native proxy workflows in Premiere Pro, FCP X, and Resolve are all great options. Each allows you to toggle between high resolution and proxy media instantly.
And because you’ll be syncing much less footage than you would for a feature length project, being able to skip the online becomes a great asset, especially if you plan to do your color correct in your NLE. Premiere gets a bonus point because you’ll be able to take advantage of RED’s in-camera proxies by “attaching” them to their matching 4K media. In FCP X and Resolve, you can achieve the same click-of-a-button toggle between high resolution and proxy media, but you’ll have to let the software transcode the proxies for you. I recently cut a short narrative shot in 5K in FCP X and used its proxy workflow. I ingested the RAW media using the RED plugin, told FCP X to get to work generating proxies, and immediately began labeling, organizing, and syncing my footage. The proxies transcoded in the background, leaving me with plenty of processing power to get the edit started.
Once the they were finished, I was able to switch over to proxy mode and really dive in. By taking advantage of Premiere or FCP X’s proxy workflows, you’ll always have access to the RAW media, which means you can adjust the RED metadata when it’s time to “online” your project by using third-party programs like Resolve or REDCINE-X Pro to make adjustments that’ll carry over into the NLE. And of course, if you’re cutting Resolve, you’ll have access to a whole host of specialized color tools right in the software itself.
If combing your offline-online workflow isn’t a concern for your project or you know you’re going send your edit out for the final color grade, then auto-syncing and transcoding in Resolve (as described above) remains a great cost-effective time saver. Commercial Workflow For projects under 5 minutes, 4K RED footage can really shine. With little or no sync-dialogue, there’s no need to bring the media into third-party software.
Instead, you can take advantage of editing the RAW media in either Premiere, FCP X, or Resolve. If your timeline is short enough and you have a high powered computer, you may simply choose to adjust the playback quality as needed while you edit. Even so, I recommend simultaneously shooting in-camera proxies, if possible. It doesn’t cost anything but a small amount of drive space, and you’ll have all the options in the edit.
Plus, the proxies you’ll be creating while shooting can be used as client-ready dailies. Since commercial and corporate work generally tends to include more graphics, editing with the RAW media, or having access to it during the edit, is especially useful for collaborating with graphic designers and VFX artists because you can create full resolution exports right from your timeline. Having access to the original media also allows you to do significant color correction work without having to leave your NLE, especially if you’re cutting Resolve. I recently edited a commercial that required extremely precise framing in order to pull off the concept. We decided that I would cut in real time on set to make sure we had our shots before moving on to the next set up. We shot in 5K on an Epic Dragon and simultaneously recorded HD in-camera proxies. After each card dump, I immediately pulled the proxies into Premiere while the RAW media was being backed up, quickly edited the shots into the timeline, and then later used Premiere’s “reconnect full resolution media” option to link back to the RAW footage.
The shoot and edit went off without a hitch and we were able to move on from each shot with complete confidence. Start Cutting! Working with high resolution RED footage may be intimidating the first time, but it is truly flexible media that can fit smoothly into a variety of post workflows and ultimately elevate the look of your project. Keep in mind that any workflow remains a work in a progress and don’t be afraid to experiment.
Redcine X Pro Download

Just make sure you get your hands on some footage to test it all out. Ready to get started? Head over to RED’s site to and let us know how it goes!
Redcine X Pro software, free download For Mac
Thank you to Sofi Marshall for contributing this article. Sofi is an editor and screenwriter who’s award-winning work has screened across the US and much of the globe. She’s cut over a dozen features including Tracktown (dir. Jeremy Teicher), in theaters this spring, 6 Years (dir.
Redcine X Pro software, free download For Mac Download
Hannah Fidell), distributed by Netflix, and the Sundance sleeper hit A Teacher (dir. Hannah Fidell).
Redcine X Pro Download Mac Crack
Redcine X Pro software, free download For Mac Free
R3d Video Player
She’s cut spots for companies like Western Union, Anheuser-Busch, Stack Overflow, and The Criterion Collection and also regularly edits media campaigns focusing on global human rights issues, helping to bring awareness to under-represented communities.
Comments are closed.