5K Player is one product that is compatible with all versions of Windows including Windows 7, 8, 8.1 and 10 and thus considered the best Mp4 player for Windows. The feature rich software provides stunning audio and video quality and supports wide range of file formats. The software has built-in audio and video codec for playing MP4. Macgo Free Mac Media Player is a totally free media player for Mac OS X with high definition of up to 1080P/4K Video and DTS5.1 audio system. Almost all kinds of media formats, like DVD, videos, audios and photos can be played with it. The all-powerful free Mac media player that can support almost all media categories and formats, like movies. Feb 28, 2017 Macgo Free Mac Media Player is a totally free media player for Mac OS X with high definition of up to 1080P/4K Video and DTS5.1 audio system. Almost all kinds of media formats, like DVD, videos, audios and photos can be played with it. The all-powerful free Mac media player that can support almost all media categories and formats, like movies. Xine: Here is one more free multimedia player tool that can be interactively used with VCDs, DVDs and CDs. Xine can easily decode all multimedia files such as MP3, WMV, MOV, AVI etc from local disk drives and can easily display streamed content on internet. Mp4 Player For Mac free download - Free MP4 Player, Free Mac Bluray Player, Mac Bluray Player, and many more programs.
Though MOV is highly compatible with macOS, you may find that some media players do not support MOV files. Moreover, certain MOV files cannot be played by QuickTime, or you can just get the sound with no picture, not mention to other frustrating issues.
Therefore, you need to convert MOV to MP4 on Mac, which has much better compatibility than MOV. Later, you can play all those videos on any portable device directly. Thus, this article offers 5 easy ways to convert MOV files to MP4 on Mac. Just read and follow.
- Part 1. QuickTime Pro – How to Convert MOV to MP4 for Free on Mac
- Part 2. iMovie – How to Convert Video from MOV to MP4 on Mac
- Part 3. VLC - Convert MOV to MP4 for Free on Mac
- Part 4. MOV to MP4 Online – Convert QuickTime MOV to MP4 Online
- Part 5. Fastest and Safest Way to Convert MOV to MP4 on Mac
- Part 6. FAQs of Converting MOV to MP4 on Mac
Part 1. QuickTime Pro – How to Convert MOV to MP4 for Free on Mac
- 'I have a screen capture of my computer screen using QuickTime, but then the video turns to MOV format. I'd like to export it to MP4. Is that possible to convert MOV to MP4 Mac QuickTime without installing anything else?'
Many people want to change a QuickTime movie to an MP4 on Mac but do not know the complete operations. And some people even wonder whether QuickTime can save files as MP4 or not. To solve these problems, here are detailed steps of how to convert MOV to MP4 on Mac with QuickTime Pro.
Step 1: Launch QuickTime Pro
Install QuickTime 7 Pro on your Mac computer. Then enter your registration code to activate QuickTime Pro MOV converter.
Step 2: Add MOV files
Choose 'File' on the top toolbar. Then select 'Open File …' from its drop-down menu. You can choose MOV files to QuickTime Pro successfully.
Step 3: Convert MOV to MP4 using QuickTime Pro
Later, choose 'Export …' from the drop-down 'File' menu. There are many output formats you can choose. During this time, click 'Movie to MPEG-4' and then choose 'Save' to convert MOV to MP4 on Mac free with QuickTime Pro.
Part 2. iMovie – How to Convert Video from MOV to MP4 on Mac
- 'I want to convert .mov to .mp4 on my MacBook! I saved the video from iMovie but it is in .mov format! I'm using Yosemite, how can I convert MOV to MP4 on Mac with iMovie?'
No matter which macOS operating system you are running, iMovie is always a program that is free and easy to access. As a result, you can also convert MOV file to MP4 on Mac with iMovie.
Step 1: Run iMovie on Mac
Download and install iMovie from the App Store. Double click the icon of iMovie to run this program. When you are prompted to select a theme, just click 'No Theme' and move on.
Step 2: Import MOV video
Click 'Import Media …' option and then choose 'Import Selected' to import MOV video. After few seconds, you can see a new project displayed on the main interface.
Step 3: Convert MOV to MP4
Choose 'Share' from the 'File' drop-down menu. You can customize the output preference if necessary. Choose 'Next' and then click 'Save' to start to convert MOV to MP4 Mac iMovie.
Part 3. VLC - Convert MOV to MP4 for Free on Mac
- 'I have problems with VLC when converting MOV to MP4...'
VLC is an open source application designed to play and convert video and audio files. Therefore, it is a piece of cake to convert MOV to MP4 on Mac with VLC.
Step 1: Add MOV video to VLC
Free download and install VLC media player on your Mac computer. Open VLC and click 'File' on the top. Then select 'Convert/Stream' from its list. You can see a new popping-up window. Choose 'Open media' to upload your MOV video.
Step 2: Convert MOV video to MP4 on Mac for free by VLC
Select 'video – H.264 + MP3 (MP4)' under the 'Choose Profile' section. Then click 'Save File' and set a destination folder. At last, you can choose 'Save' to convert MOV to MP4 format on Mac for free.
Part 4. MOV to MP4 Online – Convert QuickTime MOV to MP4 Online
- 'Can anybody show me a good online video converter to convert MOV to MP4 Mac free online?'
MOV to MP4 Online is a free program designed for converting QuickTime MOV videos to MP4. So if your MOV file size is not large, you can also convert MOV to MP4 Mac online for free.
Step 1: Click 'Choose File' to add a MOV video
Step 2: Wait for the MOV to MP4 conversion to finish
Step 3: Download the converted MP4 video to your Mac computer
Part 5. Fastest and Safest Way to Convert MOV to MP4 on Mac
- 'There are lots of free MP4 video converters, but I fear they are all virus infected ones. How would you convert a .mov movie file to .mp4?'
By using Aiseesoft Mac Video Converter Ultimate, you can convert MOV to MP4 and other 1000 formats on Mac safely and easily. And there are many easy-to-use and powerful editing features here.
Powerful Features about the MOV to MP4 Converter
- Convert video (4K/3D included) and audio over 1000 formats on Mac computer.
- Download online videos from YouTube and other sites.
- Rotate, flip, crop, watermark and apply other video effects.
- Enhance video quality to make your video visually energetic.
- Get a real-time preview window to monitor every small change.
3 Steps to Batch Convert MOV to MP4 on Mac without Losing Quality
Step 1: Add MOV videos
Launch Mac Video Converter Ultimate on your Mac computer. Click 'Add File' on the top to import your MOV videos. And you can also drag and drop MOV files to the main interface directly as well.
Step 2: Set MP4 as the output format
Click 'Profile' at the bottom of your MOV to MP4 Mac converter. Then choose 'General Video' from its list. Click 'MPEG-4 Video (*.mp4)' to move on.
Step 3: Batch convert MOV to MP4 on Mac
Choose 'Settings' option besides to adjust the output video settings and audio settings. Then click 'Browse' to set an output folder. Mark the small box before 'Merge into one file' if you want to merge MOV clips into one file. Later, choose 'Convert' to start to convert MOV files to MP4 on Mac.
All in all, you can convert MOV to MP4 on Mac in batch or singly with above operations. Each video converter does a good job in changing MOV format to MP4. As for the safest and easiest one, then definitely Mac Video Converter Ultimate should be your first choice. Wanna batch convert and edit MOV to MP4 files in a fast conversion speed and high quality? Then come and free download this program to have a try.
Part 6. FAQs of Converting MOV to MP4 on Mac
1. What is MOV?
MOV is a file extension used by the QuickTime-wrapped files. The format was created by Apple Computer to work with multimedia files. An MOV file can store audio, video, and text in the same file through different tracks, or the tracks can point to the data stored elsewhere in another file. iOS devices like iPhones and iPads are a common place to see MOV files.
2. What is the best MOV to MP4 video converter for Mac?
The best MOV to MP4 video converter for Mac is Aiseesoft Video Converter Ultimate. You can use it to change MOV to MP4 and other formats on Mac safely and easily. It also works as a practical video editor to help you edit you videos, such as rotate, flip, crop, watermark and more.
3. Can I change MOV format to MP4 in QuickTime?
No, QuickTime can’t change MOV format to MP4, but QuickTime Pro can do that. You might mix up the concepts between QuickTime and QuickTime Pro. QuickTime, also known as QT, is a media player that works as the default player on Mac operating system, QuickTime Pro is the paid version of QT, allowing you to author QuickTime content and save QuickTime movies downloaded from the web. It also holds the ability of basic editing as well as converting files, including .mov to .mp4, to various kinds of formats.
4. How can I convert MOV to iPhone on Mac?
You can use Aiseesoft Mac Video Converter Ultimate, a professional Mac MOV to iPhone Video Converter, which can convert MOV and other popular video formats to iPhone MPEG-4, H.264/MPEG-4 AVC on Mac. This professional MOV to iPhone Converter for Mac also can convert audio file and extract audio from video to iPhone MP3, M4A, etc. on Mac.
Mp4 Player Mac Free Download
What do you think of this post?
Excellent
Rating: 4.8 / 5 (based on 139 votes)Follow Us on
- How to Convert 3GP to MP4 on Mac with High Quality (High Sierra Included)
You may need to convert 3GP to MP4 on your Mac. Find the important feature for the best 3GP to MP4 Converter for Mac and how to convert 3GP to MP4 without losing quality from this article.
- How to Convert Video to Creative Zen Vision/X-Fi on Mac
Can't play video on Creative Zen and want to convert video to Creative Zen on Mac? You can learn how to convert video to Creative Zen supported AVI/WMV/MPG in this post.
- How to Merge/Join/Combine MOV Clips on Computer [Starters Guide]
There are several ways to combine your MOV files into one quickly and effortlessly. In this article, you’ll learn how to join multiple MOV clips with free and online tools.
There are a plethora of Mac video players on the app market. From my perspective, the best video player for Mac should support a vast assortment of formats, crisp visual display, and user-friendly operating features. In this huge and intensely competitive market, we can't figure out which free Mac video player is the best choice at once. If you have the same doubts, then you come to the right place. In this article, I'd like to show you the best media player for Mac that can give you excellent visual enjoyment.
4 Tips on Choosing the Best Media Player for Mac
The best video player for Mac is supposed to:
- Be free of ads, viruses, malware, and spyware.
- Born with a slick and directive interface, making the app simple to navigate.
- Come with strong coding skills and support wide-ranging video & audio format, so you can play any media file including 4K/5K video without losing quality.
- Have compact and basic video playback functions, like play/pause, time display, volume control, etc.
Well, I’ve listed and tested a bunch of Mac video players and screened out the top 10 best free video player for Mac with the above reference in mind.
Top 10 Best Video Player for Mac 2021
Video player software isn’t rare, but top free video player for Mac users is not easy to come by. Hence we picked out the 10 best video players for Mac and give you some detailed information below.
#1. Cisdem Video Player for Mac
Compatibility: macOS 10.10 or later
Cisdem Video Player is an incredible program playing a vast assortment of media file formats. It’s fully compatible with all popular video formats (e.g. WMV, AVI, MOV, MP4, M4V, FLV, MKV, RMVB, MPEG, etc.), as well as audio files (e.g. MP3, WMA, OGG, WAV, M4A, etc.). The software supports all those codecs ensuring the playback of high-quality video files a breeze.
This best video player Mac takes care of your local media files and the music/videos downloaded from YouTube, Vimeo, or others. You can automatically or manually add subtitles in .ass and .srt formats. It offers smoother playback while other media players show a video jitter, choppy, or stalling.
Cisdem best Mac video player contains a built-in video converter, allowing you to media files to MP4, M4V, MOV, MP3, M4A, iPhone, iPad, Samsung, and so on. It's totally free to play video & audio files but to unlock the conversion function, you need to upgrade to the pro version.
Pros:
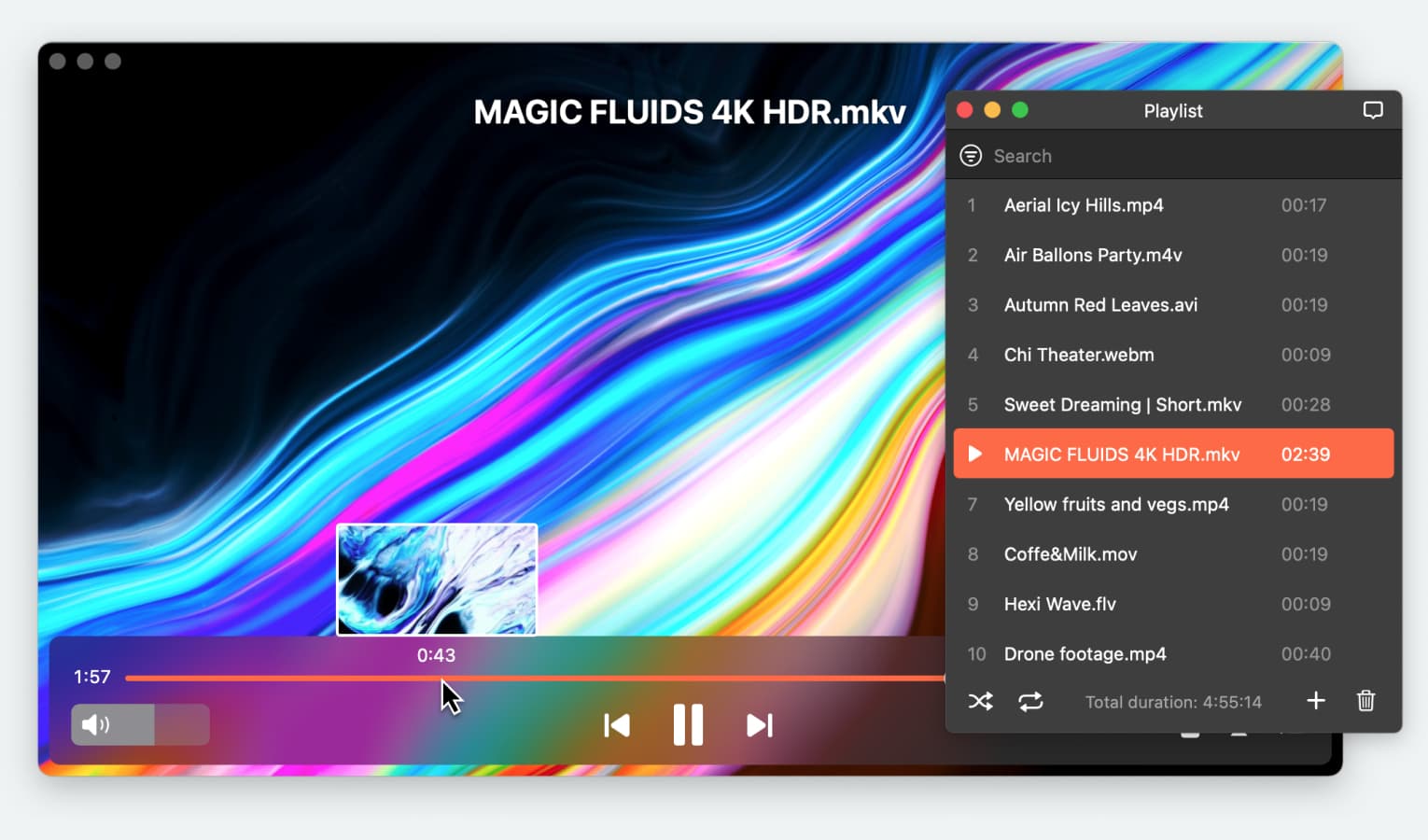
- Equipped with a concise and decent interface
- Play video/audio files in more than 100 formats
- Play 1080P, 4K, 5K, and even 8K videos
- Load subtitles in any language, or import subtitles, as you want
- Choose the audio soundtracks and stereo
- Capture snapshots of each frame
- Turn volume up or down
- Take less occupancy on CPU memory of your Mac
FAQ: What're the differences between Cisdem Video Player and Cisdem Video Converter?
| Cisdem Video Player | Cisdem Video Converter | |
|---|---|---|
| Download | Free download | Download the free trial |
| Price | Free ($9.99 to active conversion feature) | $49.99 |
| Video Play | Dedicated video player (rich playback controls) | Inbuilt-in video player (non-primary function) |
| Video Convert | Support 40+ output formats | Support 300+ formats |
| Batch Convert | No | Yes |
| Extra | / | Rip DVD movies and music Download online videos from 1000+ sites |
Both programs support playing and converting features. But as their names indicate, the former is mainly used to play videos, while the latter is a professional video converter & downloader.
#2. VLC Media Player for Mac
Compatibility: Mac OS X 10.7.5 or newer
VLC Media Player, an uncluttered, open-source and cross-platform program, supports DivX and MPEG streaming. It can play DVDs, CDs, VCDs, network streaming protocols, and various types of video files. The best video player Mac offers playlist for viewing multiple videos one after the other.
Meanwhile, VLC empowers you to open Zip media files without unpacking them. And you can simply tweak the playback controls and audio volume (up to 200%). But it’s a little delayed while playing, 'Each time I click on run video network it plays other audio and DVDs, etc. and after a million times it finally plays the YouTube video.'
Pros:
- Help you enjoy Windows Media, MP3, QuickTime, and OGG files.
- Record the movies/music you are playing with VLC
- Adjust playback speed (slower, normal, and faster)
- Support external subtitles and Closed Captions
Cons:
- Outdated user interface
- Delay a little while playing the media files
#3. MPlayerX for Mac
Compatibility: Mac OS X 10.7 or above
MPlayerX is one of the fastest choices to play MPEG (damaged MPEG files included), MP4, AVI, ASF, WMV, MOV, WAV, OGG/OGM, CD audio, etc. Plus, this best media player for Mac supports multi-touch, gesture, auto-encode subtitles, and online YouTube/Vimeo playback. But don't confuse MPlayerX and MPlayer OSX Extended. They are two completely different programs.
Pros:
- Stand-alone video player for Mac
- Support various output formats and devices
- Auto convert subtitles for media files
Cons:
- Injects pop-up ads or advertising banners which may bring a virus
- Take up too much CPU
- Encounter problem when open the software and ask you to eject the disk image
#4. QuickTime Player for Mac
Compatibility: Mac OS X 10.6.6 or above
QuickTime Player, bundled with the Mac operating system, is Apple's flagship software. It ensures you to view Internet video, HD movie trailers, and personal media. This best media player for Mac is slick and easy to use. You can quickly export your videos to 4k, 1080p, 720p, 480p (based on original resolution) or extract them as M4A audio. It also functions as a screen recorder. You can record your playing movie, track, or anything on your current desktop.
However, it supports limited video formats. For more formats available like FLV, you have to install external plug-in Perian.
Pros:
- No additional installation required
- Provide you with advanced H.264 video compression technology to help deliver perfect HD video with less storage space.
- Record your Mac screen
Mp4 Player For Mac Free
Cons:
- A bit slow to launch
- Can’t work with common subtitle files
- Can’t open MKV, WMV, WMA, AVI, FLV, etc.
#5. Elmedia Player for Mac
Compatibility: OS X 10.9.0 or later
A multifunctional free media player for Mac, Elmedia Player supports a wide range of common and not so common audio & video formats, including FLV, SWF, WMV, AVI, MOV, MP4, MP3, DAT, FLAC, M4V, MPG, MKV, and more. It can play virtually all media files on your Mac. Although it has some other special features, such as downloading online videos from YouTube and adjusting audio settings, they are not free and need to be upgraded.
Pros:
- Play online videos without ads
- Support embedded and external subtitles
- Save and load playlist
- Reset audio delay
Cons:
- Consume major CPU
- Might lose video quality when swiping back and forth
- Only pro version allows to take screenshots
#6. 5KPlayer for Mac
Compatibility: OS X 10.8.0 or higher
5KPlayer is a mixture of free AirPlay media streamer, online video downloader, music player and movie player for Mac. All HD, 4K, 5K videos including MKV, MTS, AVCHD are supported. With AirPlay streaming tech, you can as AirPlay sender/receiver: stream video music from iPhone, iPad to PC or from PC to Apple TV. Although the best Mac video player lets you download videos from YouTube, Vimeo, Dailymotion, etc., the download process will be bit slower.
Pros:
- Embedded copious codecs for playing different audio, video, and DVD.
- No need to install additional codec or pack.
- Import subtitle and switch soundtrack
- Manage YouTube downloaded videos, DLNA server, and playlist in library
Cons:
- Install Bonjour voluntarily without any hint when you need to make AirPlay work
- The media player will get stuck when playing high resolution & long videos
#7. Realplayer for Mac
Compatibility: Mac OS X 10.9 or later
Realplayer can play all formats of videos. This best video player Mac is a universal media player that automatically recognizes the file format of the video or audio file you want to play. So you can count on it to reliably play the most popular audio and video file formats including AVI, MP4, MP3, WMA, WAV, FLV, MPEG, and more. It requires a fairly powerful machine for some functions. Several applications need to be installed in advance to launch the application properly.
Pros:
- Offer several visualization ways for listening and locates your media files automatically.
- Include handy downloading and conversion features that may benefit some users.
#8. DivX Player for Mac
Compatibility: Mac OS X 10.5.0 or above
DivX Player delivers high-quality video playback for AVI, DIVX, MKV, MP4, and more. It is the best video player Mac to watch DivX, MKV, and HEVC up to 4K films. You can use its built-in TransferWizard to burn videos to DVD/USB/computer. It also comes with DivX Codec Pack and a free 15-day trial of DivX Plus Converter for those who plan to convert.
Pros:
- Support playing HD 720P/1080P, UHD 4K video movies
- Open video directly with URL
- Import video files into library
Cons:
- Large installation file and install other software without permission
- Poor compatibility with the latest system
- Lack some key features, e.g. rewind and forward
#9. Movist Video Player for Mac
Compatibility: OS X 10.10.0 or late
Movist, based on QuickTime and FFmpeg, is another best media player for Mac. It has the ability to encode/decode a multitude of formats and add subtitles. You can do some general and advanced settings for better and convenient video playback. However, the new versions like 2.4.2, 2.4.3 are not free now, which charge $4.99 or $7.99 (Movist Pro). To get Movist free video player for Mac, you should install the old version like 0.6.8 or before.
Pros:
- Simple to operate
- Support playlist
- Many customizable options
#10. NicePlayer for Mac
Mp4 Player Mac Osx
Compatibility: Mac OS X 10.5 or above
NicePlayer is the best Video Player for Mac with a multi-engine player designed for playing movies nicely. This program features full-screen or borderless floating windows, useful controls for scrubbing or queuing movies, and on-the-fly playlist creation.
Pros:
- Lightweight and compatible with most formats
- Can adjust the aspect ratio
- Make a suitable presentation with the aid of toolbar (Half Size, Double Size, Fill Screen, Fill Width, etc.)
Cons:
- Can’t handle AVI, MKV or MPG videos.
- No support for subtitles and changing audio sources, etc.
- Unable to play the videos by dragging it to the software
- Not convenient to switch to another video
What is Media Player (Software)?
We often need the best media player for Mac, but before installing new software it is good to get some knowledge about it.
According to the explanation from Wikipedia, a media player (software) is a handy program that can help you play videos, music, movies, and other multimedia files on the computer. All media players display standard media control icons: play, pause, fast-forward, back forward, and stop buttons.
How to Use the Best Video Player for Mac?
All video players mentioned above are easy to use. Let's take Cisdem Video Player as an example:
Step 1. Download and install the best free video player for Mac, then launch it.
Step 2. Drag and drop the video file you wish to watch to the interface of the software.
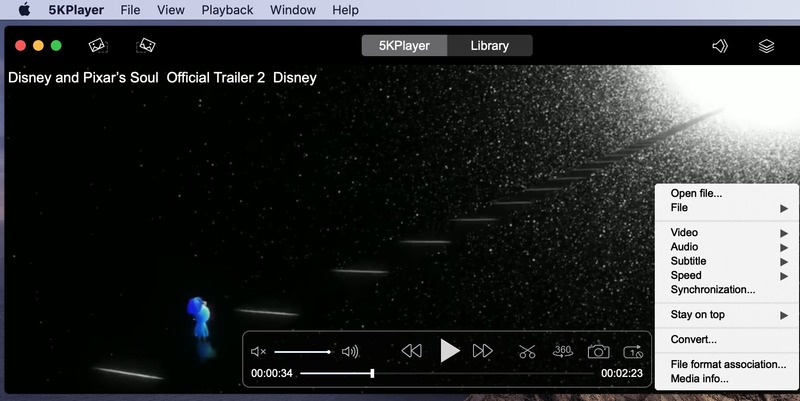
Best Free Mp4 Player Mac
Step 3. Click button to start video play on Mac.
How to Change the Default Video Player on Mac?
QuickTime Player is the default Mac media player. You can change it into the best video player for Mac you think.
Windows Xp Mp4 Player Download
Step 1. Locate the media file you wish to play.
Step 2. Right-click on it, a drop-down menu will appear.
Step 3. Choose “Open With” > “Other”, which brings up a dialog for selecting the application to open your media file.
Step 4. Choose your best media player Mac, check the box- “Always Open With”, and click on “Open”.
Conclusion
Best Free Mp4 Player
I deem that you already have the best media player for Mac in your mind, just download it on Mac and have a try if it is right the thing as you expected. Here I advise those who still feel a little confused to choose from, I push Cisdem Video Player for Mac in front of you. it gets more and more reputation and becomes a stable status among the market. 4K video, 5K/1080p HD videos, all of popular SD & HD standard video formats which other free video player tools unable to support, or add subtitle files, Cisdem Video Player for Mac can all fix it. What’s the best I enjoy, it offers crisp and clear visual image, I feel the video playing quite high quality.
Comments are closed.