I’ve seen a lot of cluttered and disorganized Downloads folders on Mac. A lot. For me, at least, it’s much easier to keep my downloaded files cleaned up and organized if I download to my Desktop which I’m constantly looking at then to download to the downloads folder which I don’t pay attention to until it gets too cluttered to find anything.
- How To Stop A Download On Microsoft Store
- How To Cancel A Download On Mac App Store
- How To Stop Download Blocks
- How To Stop A Download On Macbook Pro
- How To Stop A Download On Mac Browser
- How To Cancel A Download On Macbook
- Pause a download: Click the Stop button to the right of the filename in the downloads list. To resume, click the Resume button. Find a downloaded item on your Mac: Click the magnifying glass next to the filename in the downloads list. If you move a file or change the download location after downloading it, Safari can’t find the file.
- Question: Q: To stop a download on Mac (of Mac OS sierra) More Less Apple Footer This site contains user submitted content, comments and opinions and is for informational purposes only.
- Open Safari on your Mac and then follow these steps to stop automatically opening downloads from the web. 1) Click Safari Preferences from the menu bar. 2) Choose the General tab. 3) At the bottom of the window, uncheck the box for Open “safe” files after downloading.
- Sep 29, 2021 Clear Auto-Open Download Preferences. Download the file that is opening automatically. Upon downloading the file, in the downloads tray on the bottom the file will show up to display its progress. Click on the up arrow ' ^ 'a pop-up menu will appear, Click on the checked option for always open files of this type and this will uncheck that option.
So if you’re the same way, it’s good to know that you can change where Safari, Firefox, and Chrome automatically put their downloads.
Oct 03, 2016 1) On your Mac, go to System Preferences → App Store. 2) To prevent your Mac from downloading macOS updates and app updates without asking you first, deselect “Download newly available updates in the background.”. From now on, the Mac will notify you when macOS software updates and updates to your installed apps are available but won’t.
So for today’s article, let’s go over how to change the default download folder on the Mac!
Luckily, the process of changing the default download directory pretty similar in the three main Mac browsers.
Change the Default Download Location in Safari
- Open the Safari app and click on the Safari drop-down menu at the top left.
- Choose Preferences.
- Make sure General tab is selected and then change the File Download Location to wherever you want.
As you can see, I’ve got mine set to “Desktop,” but you can pick an alternate location with that “Other” choice. Clicking “Other” will bring you to the familiar macOS open/save dialog box, from which you can select any folder you want to use.
If you’re feeling really fancy, you could instead change that toggle shown in my second screenshot above to “Ask for each download,” which will mean that you can file away everything you download exactly where you want it to go, every time. While this is a nifty feature but it can get cumbersome to have to choose a download location for each and every download you do.
Change the Default Download Location in Firefox
With the Firefox browser, you’ll start the same way as you did with Safari.
- Launch Firefox and click on its named menu(i.e. the FireFox pulldown menu) in the upper lefthand corner.
- Select Preferences.
- Under the General tab, at the label: Save files to click choose and select the folder you want your downloads to go to.

Again, the “Always ask me where to save files” radio button you see above will make Firefox ask you each time you initiate a download.
Change the Default Download Location in Chrome
Google made it just a teeny bit harder to change your default downloads folder in the Chrome browser, but the steps begin the same way as the other two browsers.
- Launch Chrome and select the Chrome menu from the top of your screen.
- Select Preferences.
- Scroll down the settings on the side menu until you see Advanced. Click on it.
- Choose Downloads.
- Click on Change next to Location and select the folder you want your downloads to go to.
As with Safari and Firefox, there’s a choice to make the browser ask you where to put the file you’re downloading every time.
As Steve Jobs used to say, “Oh yeah, there’s one more thing.”
Mail also uses the Downloads folder to store attachments you save, so if you’d like to be really thorough, you could change that, too.
Click on the Mail pulldown menu at the top of Mail then select Preferences. Next, under the General tab, you can change the download location just as you can with the web browsers:
So now that you’ve got all of your browsers (and Mail!) set to do exactly what you need them to, you can go forward knowing that your Downloads folder will never get too cluttered and disorganized again. Getting things done is so much easier when you stay organized.
If you’re a Mac user and enjoyed this article, you might want to check out this TechJunkie article: How To Flush the DNS in Mac Mojave.
Do you have any tips or tricks for managing downloads on your Mac? If so, we’d love to hear from you in a comment below!
It can be very frustrating when downloads from the web automatically open on your Mac. Part of the reason is that some web files are not safe and may be infected with malware. Also, when downloads are in the form of pictures, video, or other types of media, they can cause disruptions when they open.
In this article, we will not only show you how to disable your Mac from automatically opening downloads from the web, but also provide tips on how to protect your computer and data in general.
How to Disable Your Mac from Automatically Opening Downloads from the Web
To stop your Mac from opening downloads automatically, you will have to adjust your browser settings. The native browser of Macs, Safari, has a default feature that automatically opens all downloaded files that are considered safe. You have to disable this.
The following is a list of files that the Safari browser considers safe:
Pro Tip: Scan your Mac for performance issues, junk files, harmful apps, and security threats
that can cause system issues or slow performance.

Special offer. About Outbyte, uninstall instructions, EULA, Privacy Policy.
How To Stop A Download On Microsoft Store
- Pictures
- Movies
- Sounds
- PDF files
- Text documents
- Disc images, such as DMG files
- Some other archive types

Disable Safari’s ‘Open Safe Files’ Setting on MacOS
How To Cancel A Download On Mac App Store
To disable the Open Safe Files settings on your Safari, you need to go to Preferences. Better yet, follow the instructions below:
- Launch the Safari browser and click on the Safari menu at the top of the screen.
- Click on Preferences and go the General tab.
- Untick the Open “safe” files after downloading checkbox.
This will prevent files from being automatically opened once they are downloaded to your computer.
Stopping Downloaded Files from Automatically Opening on Google Chrome
Stopping downloaded files from automatically opening on Google Chrome is a little more complicated because it has no “Open ‘Safe’ files after downloading” feature as is the case with Safari. Some versions of Chrome have a setting that asks Always open files of this type instead. The latest version of Chrome lacks this feature entirely.
To access this feature in the older versions of the browser, take the following steps
- Navigate to the Downloads page by clicking on the three-dot menu on the right side of the browser.
- On the list of downloads, right-click on file types, such as images, videos, audio, etc.
- On the list of options, click on Always open files of this type. Choose the file types that you don’t want to automatically open after being downloaded.
Again, Chrome seems to have done away with this feature, and if it really bothers you that files are opening automatically when you download them using Chrome, the solution might be just to quit the browser.
Stopping Download Files from Automatically Opening on Mozilla Firefox
Whenever you download a file on Firefox, the Internet Media type or MIME determines what action the browser will take. Some downloads are handled automatically by apps installed on your Mac. In other cases, a dialogue box will ask whether you want to save the file or open it with a specific application.
How you deal with the files will tell Firefox what to do next time. Checking the “Do this automatically for files like this from now on” option will guide the browser’s actions the next time around for a file of the same type. Thus, if you want to disable downloads from automatically opening on Firefox, you will have to tweak this setting to reflect your preferences.
Here is how to change the actions of Firefox for different content types:
- Click on the browser’s menu button and navigate to Options.
- Navigate to the General panel and choose Applications.
- Select the entry for the file type whose actions upon download you want to change. Note that some file types include more than one Internet Media type, images, for instance, can be gif, jpg or png.
- On the Actions column, you will see a drop-down menu that will give you options to take whenever you download or click on the type of file.
The following is a detailed description of the Action options:
- Preview in Firefox – This will give you the option of opening the file on Firefox.
- Always Ask – This option will let you select the action that Firefox should take whenever you click a specific file type.
- Save file – This option will let you save the file on your computer.
- Use – This option will let you open the file with an application of your choosing.
How to Reset Download Actions for All Content Types on Firefox
If you are experiencing problems with how Firefox is handling download files on your Mac, you can revert the file handling settings to default. This can be done by deleting the file that handles these settings. The following are the steps to take:
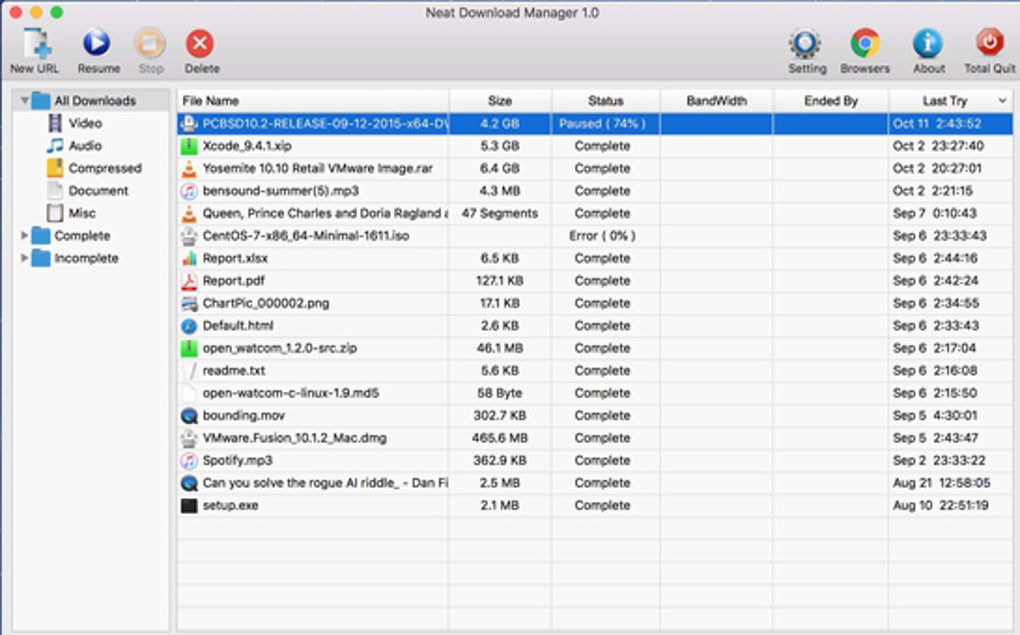
- Open your profile folder by clicking the menu button > Help > Troubleshooting Information.
- Under the Applications Basics section, choose Open Folder.
- Close Firefox by choosing Exit on the menu.
- Delete (or rename) the handlers.json file.
- Restart Firefox.
This will reset the download actions for all content on the browser. Check if the problem has been resolved.
How To Stop Download Blocks
Tips on How to Protect Your Computer and Data
Stopping downloads from automatically opening is just one way to protect your computer and data. The following guide will help you become more aware of the threats that exist in the cyberspace and how to protect yourself.
How To Stop A Download On Macbook Pro
- Download apps, files, and plugins only from trusted sources. Your browser will sometimes warn you about a suspicious file. Make sure you pay attention to the warning.
- Refrain from downloading plugins to view pictures, music, videos, and other online content, unless you are sure of their legitimacy. Most browsers and even MacOS have free applications and features that allow you to view and listen to these file types. You can use them instead.
- Refrain from downloading files and apps that are offered for free through email. They may contain malware.
- Configure your file sharing applications properly for the following reasons:
- A file sharing application such as Team Viewer can give a malicious actor full access to your computer.
- File sharing applications can be used as launchpads for malware and viruses
- Refrain from clicking ads on social media or email that redirect to sites where you have to download software of any kind.
- Avoid downloading unsolicited attachments.
- If you have to use portable media on your computer, scan it with the help of antivirus software.
- Always have your antivirus software on and up-to-date. This will help prevent infections from malware.
How To Stop A Download On Mac Browser

How To Cancel A Download On Macbook
Lastly but most importantly, clean your computer often with a reliable Mac repair tool, such as Mac repair app. This will remove any performance limiting issues like registry entry errors, and junk files.
Comments are closed.