Audiobooks Downloads on iTunes. Opening the iTunes Store. If iTunes doesn't open, click the iTunes application icon in your Dock or on your Windows desktop. Progress Indicator. Opening Apple Books. If Apple Books doesn't open, click the Books app in your Dock. Progress Indicator. After the file downloads, click OK in the pop-up message asking to 'authorize your computer'. Enter your Audible sign-in information. Go to the 'Audiobooks' section of iTunes under Books to find your downloaded titles. Go to your Library on the Audible desktop site.
When searching '.aa file' on Google, you will get thousands of results. It is easy to find out the answer to questions such as 'What is AA and how do I open it?' through these suggested results. But you might get upset when it comes to searching for a reliable solution to convert Audible AA to MP3 because it involves removing the DRM (Digital Right Management) and few online converters are capable to finish the task.
In this guide, I will show you how to convert AA to MP3 with this professional Audible audiobook converter. It's simple as 1-2-3.
You May Like:
Things You'll Need to Know
#1. TuneFab Audible Converter
TuneFab Audible Converter is a multifunctional tool that can convert protected AA and AAX files to DRM-free audio formats. Its conversion speed can reach up to 60X faster. Also, all chapters stored in the AA audiobook will be preserved if you select M4A as the output format. Although it's not freeware, it does provide a free trial version in advance for you to fully evaluate the AA to MP3 converter that suits your needs. It allows you to convert 2 complete Audible books to any supported formats including MP3, M4A, WAV, and FLAC totally for free. Its useful in-built audiobook splitter and ID3 tag editor will also make your audiobook management way too convenient. For more details, you can download an appropriate version to your computer and give it a try.
#2. No Authorization Process Required
Probably you've known one of the feasible ways to convert AA files is to connect your Audible account to iTunes, add audiobooks to iTunes, and then utilize an iTunes audio converter to get rid of DRM and finish the conversion.
However, the whole process is somehow complicated and inconvenient because not everyone has an iTunes account and gets used to the iTunes app. The TuneFab Audible Converter mentioned is quite different in that it doesn't require you to authorize your Audible account or import your Audible purchased books to iTunes. All you need to prepare is the Audible AA books that you want to convert. The following is a detailed guide to make use of this powerful Audible converter.
How to Convert Audible AA File to MP3
Step 1. Download AA Audiobooks to Your PC from Audible
As Audible stops providing support for Format 4 (.aa) after June 2020 in order to enhance users' listening experience, the Audible books that you download now are actually in AAX format. No worry, both AA and AAX are the supported formats of TuneFab Audible Converter and can be easily converted to MP3. If you don't know where and how to download Audible books, you may also read this article: How to Download Audible Books to PC
Step 2. Launch TuneFab AA to MP3 Converter
After TuneFab Audible Converter is successfully installed, launch the converter. Open your Audiobook download location and choose the AA files you want to convert. You can either click on the main interface to add audiobooks or directly drag and drop the AA files to the converter interface.
Step 3. Select MP3 as Output Format
To convert AA audiobooks to MP3, simply choose 'MP3' as the output format. You can also change the output folder location from the bottom of the interface. When you imported the AA files to the converter, its metadata information will also be recognized and shown on the interface. You can also edit the information by clicking the profile icon right next to the book title.
If you want to preserve the audiobook chapter, you might need to select M4A as the output format.
Step 4. Start AA to MP3 conversion
Click the 'Convert' button to convert the DRM-ed Audible AA audiobooks to MP3 format. When the conversion finished, switch to the 'Completed' tab and click 'Open File' to locate the audiobooks in MP3 audio. Now you can get the AA files playable on any device.
Conclusion
It is easy to remove DRM from Audible AA files with TuneFab Audiobook Converter. After converting AA to MP3, you can put the MP3 audiobook to any player you like for listening. Or you can burn the unprotected Audible AA files to CD. All in all, TuneFab Audiobook Converter lets you listen to Audible audiobooks without any annoying limitations. Try it now!
How to download Audible books to iTunes? Audible provides several methods to help you transfer Audible books to iTunes. Hence, you can use iTunes to manage and play your Audible books on your device. Here we’ll collect four methods available for you. Read on to learn how to download Audible books to iTunes Mac or Windows.
Part 1. How to Add Audible Books to iTunes on Windows
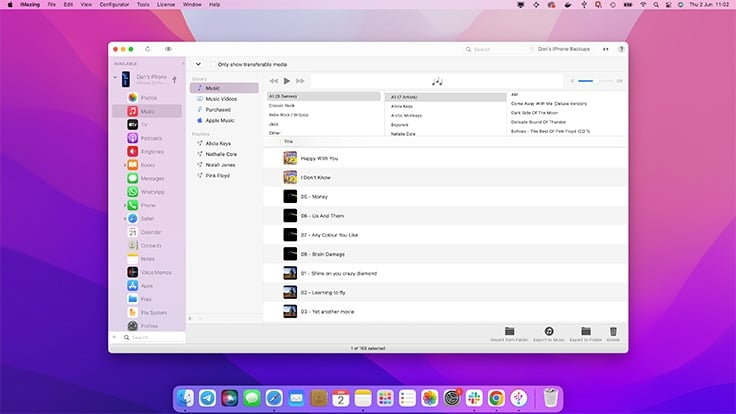
There are two methods available for Windows users to download Audible books to iTunes. You could choose to download Audible books to iTunes from Audible directly or sync Audible books to iTunes by setting Audible Download Manager in advance.
1.1 Transfer Audible to iTunes with the Audible app
Step 1. Log into the Audible desktop app and click the Download button once you’ve found the title you would like to play through iTunes.
Step 2. After download, launch iTunes and click File > Add File to Library.
Step 3. Browse to the location where you save your Audible audiobook files. Depending upon your version of Windows, your Audible files may reside in either of these locations:
- Windows 7/8/Vista – C:UsersPublicDocumentsAudibleDownloads
- Windows XP – C:Documents and SettingsAll UsersDocumentsAudibleDownloads
Step 4. Highlight the audiobook you wish to import then click Open.
Step 5. Once imported, your Audible audiobooks can be found in iTunes by clicking the Book icon, then My audiobooks.
1.2 Add Audible to iTunes via Audible Download Manager
Step 1. Open Audible Download Manager on your computer.
Step 2. Click General Settings and place a checkmark next to the option iTunes will launch automatically.
Step 3. Click Save Settings then you can go to download your favorite titles from Audible.
Step 4. Now all audiobooks you download from now on will go directly into iTunes.
Part 2. How to Get Audible Books into iTunes on Mac
To achieve Audible to iTunes, you should do that depending on your operating system. If you don’t upgrade to macOS Catalina, you can import Audible to iTunes. But With the release of macOS 10.15 Catalina, Apple has transitioned from iTunes to Apple Books. You may need to import Audible to Apple Books.
2.1 Move Audible Books to iTunes on Mac
Step 1. Navigate to the Library page on the Audible desktop site and browse the title you want to download for listening through iTunes.
Step 2. Click the Download next to the title you want to download when you find the title you prefer to listen to.
Step 3. Once the download is complete, launch iTunes and click File > Add File to Library.
How To Download Audible Books To Itunes Mac Os
Step 4. Browse to the location your Audible files are stored. This location will vary based on your specific browser settings and your chosen browser:
How To Download Audible Books To Itunes Mac Download
- Safari: Click Safari menu > Preferences. Under the General tab, you can view the File download location.
- Firefox: Click Firefox menu > Options. Under the General tab, you can view Save files too.
- Chrome: Click Chrome menu > Downloads. In the tab that opens, click Open downloads folder.
Step 5. Locate and double-click the Audible file you wish to import. You may need to click the up and down arrows in order in the dropdown menu to reveal the Books icon, then audiobooks.
2.2 Move Audible Books to Apple Books on Mac
When you upgrade to macOS Catalina, iTunes is not available on your computer anymore as Apple Books replace it. But you still can import Audible to Apple Books for listening. The Apple Books experience is similar to iTunes and all of your Audible content can be migrated to the Books app. Here’s how to:
Step 1. Go to the Library page on the Audible desktop site and find the title you want to download for playing in Apple Books.
Step 2. Launch Apple Books on your computer and click File then select Add to Library.
Step 3. In the Add to Library window browse to the location where your audiobooks are located. This location will vary based on your specific browser settings and your chosen browser:
- Safari: Click on the Safari menu > Preferences. Under the General tab, you can view File download location.
- Firefox: Click on the Firefox menu > Options. Under the General tab, you can view Save files to.
- Chrome: Click on the Chrome menu > Downloads. In the tab that opens, click Open downloads folder.
Step 4. Locate the title you want to import highlight it and click Add. Then the audiobook will appear in the “Audiobooks” section of Apple Books.
Part 3. How to Transfer Audible Books to iTunes without Login
Except for the above methods, there is also a good method to help you import Audible files to iTunes no matter you are using a Mac or Windows computer. This is simply used to remove DRM protection from Audible and convert Audible books to MP3 or other DRM-free formats using an Audible audiobook converter.
Hence, we would introduce Tunelf Audio Converter to you. With this application, you can not only convert common audios to several popular formats but also grab audios from Audible, Apple Music, and iTunes to widely-used formats with ease. Then you can apply your songs from Apple Music or iTunes and audiobooks from Audible to any place you like.
- Remove built-in DRM protection from Audible, Apple Music, and iTunes
- Convert Apple Music, iTunes audios, and Audible books to MP3 and more
- Cut large Audible or iTunes audiobooks into small segments by chapters
- Keep audios with ID3 tags and lossless audio quality at 30× faster speed
Step 1 Add Audible books to Tunelf
Once launching Tunelf Audible Audiobook Converter on your computer, you can drag and drop your titles downloaded from Audible to the conversion interface or click the Add button at the top of the interface to choose titles you want to convert.
Step 2 Choose output format as MP3
To set the output format as MP3, you need to click the Format panel at the bottom right of the main interface. It will pop up a new window where you can choose MP3 as the output format and customize other audio parameters including bit rate, sample rate, audio codec, and channel for ensuring the output audio quality.
Step 3 Convert Audible books to MP3
Downloading Audiobooks To Itunes
Now just click the Converter button at the bottom right of the main interface then Tunelf program will start to remove DRM from Audible and convert Audible to MP3 and save them to your specific folder. After conversion, you can hit the Converted icon to browse all the unprotected Audible MP3 books.
Step 4 Transfer Audible books to iTunes
How To Download Audible Books To Itunes Macbook Pro
Launch iTunes on your computer and just click the Menu bar then choose Files. You need to continue to click the Add to Library option. Now select the converted Audible files you want to import from Tunelf converted folder and click Open. Or you can directly drag and drop your converted Audible files to iTunes.
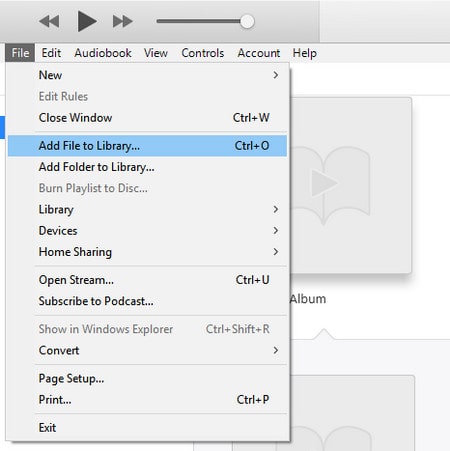
Conclusion
Follow the steps above for Mac or Windows, and you can successfully transfer Audible books to iTunes then play them through iTunes. The methods provided by Audible can enable you to move Audible files to iTunes but you can listen to Audible books in more than one place with the help of Tunelf Audio Converter.
Comments are closed.